About Overcome Email Overload with Microsoft Outlook 2000
Other email material by Kaitlin Duck Sherwood:
A Beginner's Guide to Effective Email
Why I Don't Like Electronic Greeting Cards
Humorous looks at email:
The Dark Side of Web Publishing
Hyphenate or not -- Email or E-mail?
Chapter 4 Move Around Your Messages Quickly
Excerpted from Overcome Email Overload with Eudora 5Copyright © 2001 Kaitlin Duck Sherwood
Eudora has a number of features that you can use to move through your messages more quickly. If you hate to take your hands off the keyboard, Eudora's many keyboard shortcuts can streamline your work. If you prefer to do everything with a mouse, adding new buttons to the toolbar can reduce the distance your mouse travels every day.
None of these shortcuts will give you an immediate, huge time savings. However, the number of messages that you get per year multiplied by the amount of time you save on each one works out to be a significant number. Just as importantly, these shortcuts can make reading email less tedious and give you a sense of control and competence.
This chapter focuses on shortcuts for moving through your messages. It covers
- ways to proceed quickly through your new messages
- how to add buttons to the toolbar
- how to quickly find and view a message or set of related messages
- how to quickly mark messages "done" or "to-do"
- where to look for further information on keyboard shortcuts
Move to the Next Message Easily
Probably the most common thing you do in Eudora is move to the next message. Saving even a little time on advancing to the next message can add up quickly.
How to Move to the Next Message with Keyboard Shortcuts
Bouncing back and forth from your keyboard to your mouse can get tedious, especially if you prefer to use the keyboard. One of the most common reasons people go to the mouse is to move to the next message. However, Eudora has very good keyboard shortcuts for moving to the next new message.
How to Move to the Next Message with Arrow Keys
Pressing the arrow keys with a modifier key moves you from message to message. Eudora for Windows's default modifier key is Alt . Alt-<up-arrow> and Alt-<left-arrow> open the previous message; Alt-<down-arrow> and Alt-<right-arrow> open the next message.
If you don't like Alt , you can select a different modifier key. Select Tools -> Options... -> Miscellaneous . Next, check one of the boxes in the section titled Switch Messages with , as indicated by the arrow in Figure 24:
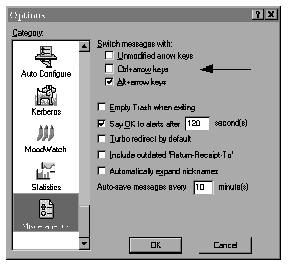
Figure 24: Setting Modifier Key for Arrow Keys (Windows)
The Mac OS modifier key is normally Command . If you haven't chaNged the settings, typing Command-<up-arrow> or Command-<left-arrow> opens the previous message and Command-<down-arrow> or Command-<right-arrow> opens the next message. To change the modifier key, go to Special -> Settings -> Moving Around and select a different checkbox in the section labeled Arrow+these modifiers to switch messages, as shown by the arrow in Figure 25.
You might be tempted to use the arrow keys without a modifier key. Unfortunately, if you are using Mac OS and change the setting so that you don't need a modifier key to switch messages, you won't be able to use the arrow keys when editing messages.
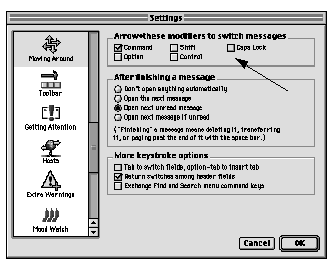
How to Move to the Next Message with the Space Bar
In addition to switching messages with the arrow keys, you can move quickly through messages with the Space bar. If you have selected a message in a mailbox, Space can open the message in its own window.
If the message is long enough that it doesn't all fit in the window, Space can scroll the message down one page. If you're at the end of a message, Space can open the next message. Thus hitting the biggest key on the keyboard repeatedly can take you through the entire text of all your messages.
Mac OS Eudora normally has this behavior. Windows Eudora, however, does something different by default. To make the space bar take you to the next message, select Tools -> Options... -> Viewing Mail . Uncheck the box next to Use Microsoft's viewer and make sure there is a check mark in the box labeled Automatically open next message . Your settings should look similar to the window in Figure 26:
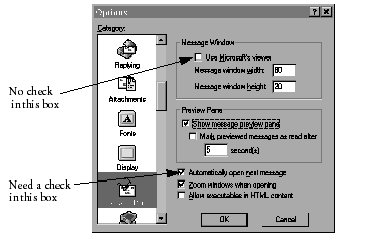
Figure 26: (Don't) Use Microsoft's viewer (Windows only)
There is a disadvantage to unchecking the Use Microsoft's viewer box. Some messages with styled text are a little bit prettier when displayed with Microsoft's viewer than with Eudora's built-in viewer. However, if you are keyboard-oriented, being able to use the spacebar to move through messages is probably more valuable than slightly better looking messages.
Space Takes You Where?
If you have configured Windows as discussed in the previous section, Space opens the next message in its own window.
With Mac OS, you can set what you want to happen when you are at the end of a message and hit Space . By default, Eudora opens the next unread message instead of the next message. This is a very useful behavior: usually you don't want to see messages you've already read.
However, you might want to switch temporarily to move to the next message--read or unread--if you need to hunt through a large block of old messages. To do this, change the After finishing a message setting in Special -> Settings... -> Moving Around (shown in Figure 25).
Note that "next unread message" really means "next unread message as sorted in this mailbox." For example, suppose that you go through three messages in the same order that they are sorted in the mailbox. If you read one message, skip one, and then read the last one, then there will not be a "next unread message." The one that you skipped is " before"-- not "next" after--the message you just finished.
If you have unread messages in a different mailbox, you will need to make that mailbox active before you can move to the "next unread" message in that mailbox.
How to Move to the Next Message by Filtering
As discussed in Separate "To-Do" Messages from "Done" Messages, if you prioritize with labels and filter your messages after you read them, you can move through your messages very quickly by alternating between "show the next message" and "manually filter" commands:
- If you are keyboard-oriented, press Command-j if you are done with a message and Space if you are not.
- If you are mouse-oriented, you can be just as fast by putting two buttons in your toolbar: one for filtering and one for moving to the next message. (An explanation of how to add buttons is coming up soon in How to Put Buttons in the Toolbar.)
- If you don't want to put any more buttons in your toolbar, you can filter by the menu command Special -> Filter Messages . There is no menu option to move to the next message.
Eudora's exact behavior after filtering a message depends on whether you are using Eudora for Windows or Eudora for Mac OS and whether the Message Preview Pane is open, as shown in Figure 27:
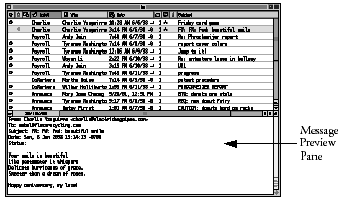
Figure 27: Message Preview Pane
If the Message Preview Pane is open, Eudora replaces the message in the Message Preview Pane with the next message when you manually filter the current message into another mailbox.
If you are looking at a message in its own window and you manually filter that message, Eudora will first close that message. Eudora for Mac OS will open the next unread message in its own window. Eudora for Windows will not open a new message.
Therefore, if you use Eudora for Windows, you will need to read messages in the Message Preview Pane for this organizing strategy to work well.
How to Move to Next Message by Transferring It to a Mailbox
If you are using Eudora for Windows, you can transfer a message to another mailbox by pressing Alt-r . This will bring up the Transfer menu. Then, typing the first letter(s) of a mailbox will move the message into that mailbox. This is useful for transferring "to-do" messages in your medium priority mailboxes into the inbox, as discussed in Separate "To-Do" Messages from "Done" Messages.
Using Eudora for Windows, if you read a message in the message Message Preview Pane, transferring the message will make the Message Preview Pane show the next message. If the message is open in its own window, transferring it will only close the window. Again, if you are using Windows, you probably want to use the Message Preview Pane.
If you use Mac OS, transferring a message to another mailbox will cause the next unread message to appear, regardless of whether you're reading the message in the Message Preview Pane or in its own window. (Note that Eudora for Mac OS doesn't have a keyboard shortcut for transferring a message. You either have to transfer it with a menu command, by dragging it to a mailbox, or with a button in the toolbar.)
How to Put Buttons in the Toolbar
If you are using Paid or Sponsored mode, you can customize your toolbar. If there are menu operations or keystrokes that you do frequently, turning them into one-click operations can save you time. For example, if you prefer the mouse to the keyboar and use Eudora for Mac OS (which doesn't have built-in toolbar buttons for moving to the next message), you might like to add a button for Command-<down-arrow>.
You can even use menu commands that are not built in. For example, if you save a search, that search becomes a menu item. You then can add a button to the toolbar to run that search. (How to Find Related Messages Over and Over shows how to save searches.)
You need to do different things under Mac OS and Windows to add, remove, and replace buttons.
How to Make Toolbar Buttons with Eudora for Mac OS
To change a button with Eudora for Mac OS, Command -click on one of the toolbar buttons. A dialog box like the one in Figure 28 will appear:
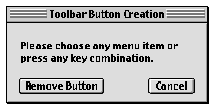
Figure 28: Modify Toolbar Button Dialog Box (Mac OS)
You can select any menu action or press any keyboard shortcut (like Command-<down-arrow>) . Eudora will then put a button for that action in the toolbar.
To add a new button, do the same thing you would to change a button, but Command -click on the line between two existing buttons.
To remove a button, Command -click on the button, then click on Remove Button in the dialog box (as seen in Figure 28).
How to Make Toolbar Buttons with Eudora for Windows
If you are using Windows, to add a toolbar button, you need to right-click on the toolbar, then select Customize... . A window like the one in Figure 29 will appear.
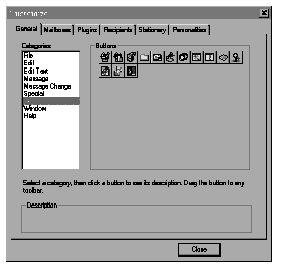
Figure 29: Customize Toolbar Window (Windows)
There are so many different actions that a button could take that they are divided into general categories by the tabs along the top, then into smaller categories by the vertical list on the left-hand side of the window. The pictures on the right are what the button will actually look like in the toolbar.
Unfortunately, you can't tell immediately what each picture corresponds to. You need to select an icon to see its description. The description will then appear in the box at the bottom of the window.
Once you have decided on an action, drag its icon to the toolbar and Close the Customize Toolbar window.
To move a toolbar button to a different place on the toolbar, hold the Alt key while dragging the button to its new location. To remove a toolbar button, hold the Alt key while dragging the button off the toolbar.
Quickly Mark Messages "Done" or "To-Do"
I believe that moving messages out of the inbox by filtering (as discussed in Separate "To-Do" Messages from "Done" Messages) is the most efficient way to mark messages "done." If you agree, you can skip to How to Find Messages.
If you want to know what other options you have, keep reading. If you don't have Eudora and are only reading this book because I haven't written a book for your email program yet, keep reading.
(Don't) Mark Messages Done by Deleting
Some people delete each message as soon as they finish with it. This makes seeing to-do items easy: the inbox has to-do items and nothing else. However, this means they can't refer to old messages to help them:
- remember important facts: "Who replaced Winston?" or "What did the VP say the third quarter's financial goals were?"
- train others: "What have been the major issues in the department recently?"
- prove that they did something: "Did I submit all of my status reports on time?" Some people even send themselves messages in order to have a dated record of a thought they had or an action they took.
Deleting all messages when you are done with them is like deliberately losing your memory. Imagine if you threw out all of the papers in your filing cabinet every month!
If you delete some things but not others, you have to take some time to decide what to keep and what to throw away. This might only take a tiny bit of time, but it adds up when you do it over and over again. It is faster to keep everything.
It also probably isn't worth your time to periodically purge your files in hopes of finding old messages more quickly in the future. Find and Search work so well and so quickly that cleaning out old messages probably won't save as much time as it takes.
Disk space was once expensive. It was not economically possible to keep all of your email messages. But now, text messages are now ridiculously small compared to the size of hard disks. You probably won't ever need to throw away text messages. (Attachments are different. Attachments are often big enough that you may need to clean out your attachments directory periodically.)
Mark "To-Do" Messages Unread
One way to mark your "to-do" messages is to make them Unread . Mailboxes with unread messages will be underlined (Mac OS) or bold (Windows) in the mailboxes window.
You can put a button in the toolbar for marking a message Unread . If you are using Eudora for Windows, you can switch a message's status quickly between Read and Unread by pressing Shift-Space . Eudora for Mac OS does not have a keyboard shortcut.
If you are using Mac OS, you can save a search that will show you all of your unread messages, sorted by mailbox. Saving searches is covered in How to Find Related Messages Over and Over.
Open "To-Do" Messages in Their Own Windows
When you close Eudora, it remembers where your windows are and reopens them when you restart Eudora. That means that you can mark a "to-do" message by opening it in its own window and leaving the window open until you have finished with the message. You can then see at a glance how many messages you need to deal with.
You could even choose to use your filters to open your high-priority messages in their own window, as discussed in How to Show Importance by (Not) Opening Messages and Mailboxes. Eudora opens messages on the left-hand side of the screen, so moving "to-do" windows to the right-hand side of your screen is an easy way to separate new messages and old "to-do" messages.
You can then mark messages "done" just by closing them. To close a window, click in the close box or press Command-w (Mac OS) or Control-w (Windows). (Don't worry that Eudora will close the messages when you quit the program. When you re-start, Eudora will re-open any windows that were open when you quit.)
Mac OS users will probably like this technique more than Windows users. Eudora for Mac OS has a transparent background, while the Windows version has a gray background. If you make the Eudora for Windows window large enough for all your messages, you'll have trouble seeing other programs. The title bar on Mac OS windows also takes less room than title bars under Windows.
If you need more room on your screen, you can minimize (Windows) or roll up (Mac OS) the message window. You can also reduce the size of your windows with the techniques you will learn in How to Make More Room on Your Monitor.
You might be concerned that you'll end up with too many open windows to manage. This certainly can be a problem, but you probably won't have as many windows open as you think. Only a small fraction of your new messages will turn into "to-do" items. You might only have a few open messages and a few open mailboxes under normal circumstances.


How to Find Messages
A message that you can't find is just as gone as a message you deleted. Fortunately, Eudora has simple but powerful features for finding messages. I assume you're already familiar with the Special/Edit -> Find -> Search tool, which is pretty easy to find and figure out. There are a number of ways to find messages that are not as obvious or intuitive. This section will describe different ways to find messages.
If you are sure that you are familiar with all the possible ways to find messages, you can skip to Move to the Next Message Easily. However, Eudora has many little tricks that are not obvious. I recommend reading this section.
How to Sort Mailboxes
As mentioned briefly in Group by Category, Eudora can rearrange mailboxes in many different ways. This can help you find messages faster.
Clicking on any mailbox's column header sorts all the messages in that mailbox by that column. For example, clicking on Subject sorts all the messages alphabetically from A to Z by subject.
Holding Option (Mac OS) or Shift (Windows) down while clicking on a heading does a reverse sort. For example, if you Option -click /Shift -click on Subject , Eudora will sort all the messages from Z to A by subject.
Eudora can also sort by multiple columns. If you are using Eudora for Windows, hold down the Control key and click on several columns one after another. Eudora will sub-sort the messages, with the first column clicked being most important and the last column clicked being least important. For example, suppose you Control -click on Who , then Subject , then Date . Eudora will group each correspondent's messages together. For each correspondent, all the messages will be sorted by subject. For each correspondent and subject, the messages will be sorted by date.
Eudora for Windows puts a little triangle in the header of the column that the mailbox is sorted by. If you've sorted the mailbox by multiple columns, all of the sort columns will have little triangles, with a tiny number inside that tells what that column's sort order is. For example, look at the triangles indicated by the arrows in Figure 30. They show that this mailbox is sorted first by Label, second by Date, and third by Subject:

Figure 30: Mailbox Column Headers (Windows)
If you are using Eudora for Mac OS, you don't have to hold a key down to sort by multiple columns, but you have to click on the column headers in the reverse order from Windows. For example, suppose you want the same effect as mentioned in earlier: each correspondent's messages grouped together, then sorted by subject, then by date. You need to click on Date first, then Subject , then Who .
How to Sort by Read/Unread Status
You might be tempted to separate all the Read messages from the Unread messages by sorting on Read (the column with the little blue ball at the top). This works reasonably well for Windows, but not for Mac OS.
Under Mac OS, as soon as you open a message, Eudora changes its status to Read and moves the message to the Read section of the list. If you try to move to the "next" message, Eudora will take you to a message that you have already read!
How to Find Messages in a Mailbox by Typing
If you type something while a mailbox is the active window, Eudora shows the message with the Who or Subject entry that is alphabetically closest to what you typed. (Eudora uses the Who column unless you have sorted by Subject .) For example, if you sort by subject and type t , the mailbox will change to highlight a message whose Subject starts with T. If no messages start with T, Eudora will highlight the message with the subject line that starts with the letter closest to T.
If you type quickly enough, Eudora looks for a whole word. For example, you could type inter if you wanted to find all messages with the subject of interview candidate instead of messages with subject of Italian distributor or icky smell in cafeteria . However, if you pause for too long between letters, Eudora starts a new search with the next letter. For example, if you pause between int and er , you might end up looking at a message with the subject erase my hard drive?!?!
If the mailbox is not sorted by Subject , Eudora starts by looking for the letters that you typed in first names. If there are no first names with those letters, it then looks for the letters in the last (second) name. For example, suppose your inbox has messages from
- Andy Jain
- Chantelle Williams
- Claire Beekman
- Jeff Chee
- Loretta Garcia
- Alicia Vandeschaf
- Tyrone Washington
- Wayan Li
If you type j in your inbox, Eudora will highlight a message from Jeff Chee. If you type ja (quickly), Eudora will highlight a message from Andy Jain.
How to Show Related Messages
Eudora can help you find related messages. If you Option -click (Mac OS) or Alt -click (Windows) on a message line in a mailbox window, then Eudora will reorder the mailbox to bring together and highlight all the messages with the same contents as the column you clicked on. To restore the normal order, just click on one of the column headers.
If Mabel Option / Alt -clicks on Tyronne Washington , Eudora will highlight and group all messages from Tyronne that are in the mailbox, as seen in Figure 31:
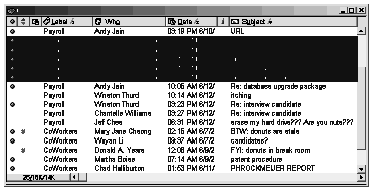
Figure 31: Show Messages From Tyronne (Windows)
If Mabel Option / Alt -clicks on interview candidate instead , Eudora will group all messages with the subject interview candidate or Re : interview candidate . as shown in Figure 32:
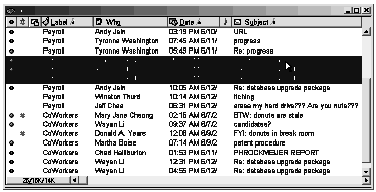
Figure 32: Interview Candidate Messages (Windows)
This technique works extremely well. Typing the name or subject that you are looking for, then Option / Alt -clicking on the name or subject is much faster than doing a Special/Edit -> Find -> Search . I find myself using Option / Alt -click many times each day.
How to Find Related Messages Over and Over (Mac OS only)
If you are using Mac OS, you can save a search to use over and over again. Select Special -> Find -> Search and set up the search that you want. Then select File -> Save As and give that search a name. You can then run that search at any time by selecting Special -> Find -> (name of your search) and then clicking on the Search button .
For example, you might create a search to find all unread messages in mailboxes other than Out , Trash , and z-ProbableJunkEmail . If you name it Unread , then you can run that search at any time by selecting Special -> Find -> Unread , then clicking on the Search button. (And now that you've got a menu action for it, you can make a toolbar button for it.)
How to Make More Room on Your Monitor
You can keep track of your messages more easily if you can see them all. Eudora displays many pieces of information that you might not need to see. Hiding that information will give you more room on your monitor for information you care about.
Make More Room by Closing the Mailboxes Window
If you have a lot of windows open, you might want to save space on the screen by closing the Mailboxes Window . You can always see the list of mailboxes quickly by pulling down the Mailbox menu.
Mailboxes with unread messages are underlined (Mac OS) or have a little envelope icon next to them (Windows) in the Mailbox menu.
Make More Room by Closing the Message Preview Pane
If all of a group's messages are in their own windows, you don't need to see a preview of it. You might want to close the Message Preview Pane in some or all of your mailboxes to give you more room on the screen. With Mac OS, to close the Message Preview Pane, click on the triangle at the left of the strip between the list of messages and the Message Preview Pane, as indicated by the arrow in Figure 33:
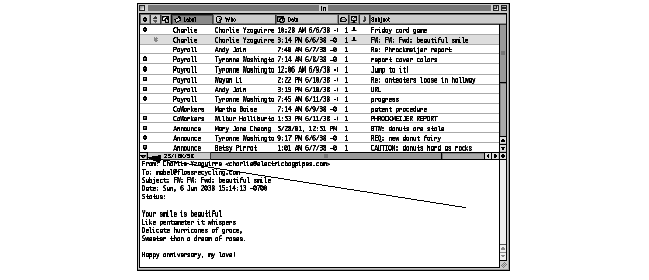
Figure 33: Close Message Preview Pane (Mac OS)
While Mac OS users can open and close the Message Preview Pane on a mailbox-by-mailbox basis, Windows users must either open or close all Message Preview Panes together. Windows users need to select Tools -> Options... , then select the Viewing Mail window. Uncheck the box next to Show message preview pane .
Make More Room by Hiding Columns
Eudora normally shows many columns in mailbox windows. You probably don't need to see all of the columns. For example, once you become familiar with the color-coding of your labels, you probably don't need to see the Label column. You might also find that you never look at the Size , Server , and Mood (Mac OS) columns or the Size , Server Status , and Mood Watch (Windows) columns.
You can control which columns appear by selecting Special -> Settings... -> Mailbox Display (Mac OS) or Tools -> Options... -> Mailboxes (Windows) and unchecking the boxes next to columns you don't care about, as shown by the arrow in Figure 34:
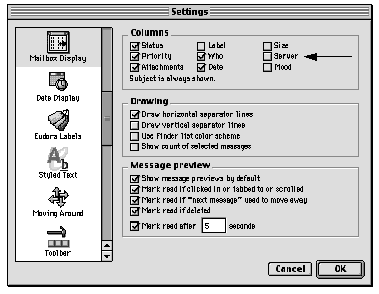
More Keyboard Shortcuts
There are many more shortcuts in Eudora than I covered in this chapter. I cover more in later chapters, but you might want to look quickly through the others. To see a list of all of the keyboard shortcuts, select Help -> Modifiers and Shortcuts (Mac OS) or Help -> Modifiers -> Index and type in keyboard shortcuts (Windows).
Summary
- The arrow keys (with a modifier key) can take you quickly through messages.
- The Space bar can take you quickly through messages. If you're using Windows, you might need to uncheck the box in Tools -> Options... -> Miscellaneous labeled Use Microsoft's Viewer .
- You can mark messages by transferring them out of the inbox, opening them in their own windows, or marking them Unread . Deleting messages to show that you are done with them is fast but prevents you from using old messages.
- Eudora's exact behavior on filtering or transferring a message depends upon whether the message is in the Message Preview Pane or its own window and on which operating system you are using.
- You can save time by adding toolbar buttons for Eudora operations that you do frequently.
- You can reduce the size of your mailboxes by closing the Message Preview Pane and removing some columns from the display.
- Eudora has powerful features for finding messages, including:
- the Special/Edit -> Find -> Search tool
- sorting a mailbox by column(s)
- showing all related messages that are in the same mailbox
- If you are using Eudora for Mac OS, you can save common searches for re-use.
Go up to Table of Contents
Go back to Chapter 3 - Useful Filter Recipes
Go on to Chapter 5 - Reduce the Number of Incoming Messages