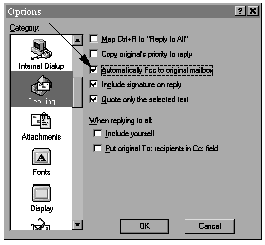About Overcome Email Overload with Microsoft Outlook 2000
Other email material by Kaitlin Duck Sherwood:
A Beginner's Guide to Effective Email
Why I Don't Like Electronic Greeting Cards
Humorous looks at email:
The Dark Side of Web Publishing
Hyphenate or not -- Email or E-mail?
Chapter 2 - Organize and Prioritize Your Messages
Excerpted from Overcome Email Overload with Eudora 5Copyright © 2001 Kaitlin Duck Sherwood
If you are like most people, you go through your messages in the order that they arrive. This can be very inefficient: you can spend so much time on low- or medium-priority messages that you don't get to a time-critical message until it's too late.
Perhaps you skim the subjects and guess what is important and what isn't. Unfortunately, relying on your eyes and memory can be dangerous. You might see an urgent message that distracts you enough that you forget to go back and deal with an important but less-urgent message. You might even overlook an important message completely.
Think about how you handle your paper mail. You undoubtedly sort your paper mail quickly before you read it. Having messages categorized helps you figure out what to look at first, what to read later, and what to ignore.
Prioritizing your email messages can help as much as prioritizing paper mail. If your messages are sorted into groups of related messages, then you can:
- Match your response speed to message priority. You can look at high-priority groups of messages often and ignore low-priority groups until you have a free moment. For example, you might want to examine messages from your closest coworkers the moment the messages arrive but wait until the end of the day to read through a company-wide announcements list.
- Remember discussions. If you read all the messages on a topic one after another, you are likely to remember what was in earlier messages on that topic. If a lot of unrelated messages separate two related messages, you might not understand the later message without re-reading the earlier one.
- Judge the amount of traffic on a topic. Grouping related messages together makes it easy to see how many new messages on a particular topic have arrived. The number of related messages can give you a clue about what action you should take. Suppose, for example, that someone sends a message that asks a question. If you see a lot of responses to that message, someone else has probably already answered the question. You will then know to read all the responses before replying, instead of composing a response right away.
Fortunately, Eudora has tools that can organize and prioritize messages for you. These tools--called filters --can move messages into different mailboxes based on rules that you set up. For example, you might set up your filters to file all messages from a mailing list into its own mailbox.
Setting up filters is probably the single most important step to take to regain control of your email. It does take some effort to set up filters, but it is well worth it. This chapter gives strategies for prioritizing messages, discussing how to:
- group related messages together
- configure filters in Eudora
- keep track of messages you aren't done with
- test your filters
- keep messages and their responses together
- organize with multiple accounts
This chapter is by far the most technical chapter of the whole book. But while filters might look intimidating, they aren't actually very difficult. If you can follow written directions to bake a cake or change a sparkplug, then you can set up filters.
Group by Category
You may be tempted to use filters to move messages to different mailboxes. However, when messages are spread across many mailboxes, most people have a hard time keeping track of messages that they haven't finished with yet.
In most cases it's better to prioritize by categorizing messages with labels. With labels, you can assign a category and a color to a message. To assign categories and colors to labels, select Special -> Settings... -> Labels (Mac OS) or Tools -> Options... -> Labels (Windows). (For more about labels, see Labels.)
Assign labels to all your incoming messages, sort your inbox by label, and remove messages from your inbox when you have finished with them. This lets you see all of your "to-do" messages quickly and in priority order, as shown in Figure 1:
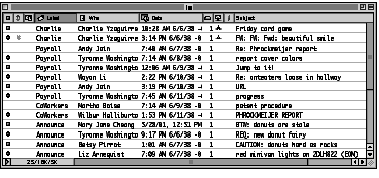
Figure 1: Messages Sorted by Label
The label's name is usually visible in a column towards the left side. Messages with labels Charlie , Payroll , CoWorkers , and Announce are visible in Figure 1. If your Label column is not visible, select Special -> Settings... -> Mailbox Display (Mac OS) or Tools -> Options... -> Mailboxes (Windows), and put a check in the box marked Label .
Note that when you sort a mailbox by label, it's sorted by the order of the labels in the Special -> Settings... -> Labels (Mac OS) or Tools -> Options... -> Labels (Windows) windows, not alphabetically by the name you give to the label. For example, Figure 1 shows messages with the label Payroll sorted before messages with the label Announce . You should assign your labels in order of priority.
When you sort a mailbox by label, Eudora shows messages with no labels before messages with labels. If you are using Eudora for Mac OS, messages with system labels will appear before messages with Eudora labels.
Organize Your Categories
If you are used to filing paper documents, you might want to have lots and lots of categories. However, categorizing electronic mail messages is very different from filing paper documents. Finding an old paper memo can take so long that retrieval time is much, much more significant than filing time. It makes sense to have lots of categories for paper. Eudora's excellent sorting and searching tools make finding old messages much faster, so filing speed is much more significant than retrieval speed. This means you don't need as many categories for your email as for your paper documents.
Giving each of your projects its own label is usually not a good idea. In addition to requiring many labels, this strategy guarantees that some email messages will be difficult to categorize. Email messages that mention two different projects could go in either project's category. Furthermore, categorizing based on project is very difficult to do automatically. Computers are still a lot dumber than humans: they don't do a good job at figuring out what a message means .
It is much easier to categorize based on what group the sender belongs to. There is always one and only one sender of a message, and people usually fit into relatively well-defined groups in your life. Your groups might include:
- coworkers in your immediate group
- other people in your company
- relatives
- friends
- fellow members of volunteer organizations
- various mailing lists that you've subscribed to (both work and personal)
- retailers that you have a relationship with
- retailers who are trying to get your business (junk email)
- automated response programs (such as order confirmations or account information)


While mailing list messages can be from many different people, I think of the messages as being "from" the mailing list. They are usually to the same address and so are easy to group together. Grouping keeps the conversations intact.
I make an exception for jokes and do not categorize by sender. Usually the sender didn't write the joke, and a joke almost never has anything to do with your relationship to the sender. Furthermore, jokes almost never need a response. If your filters can tell that a message is a joke, they should put it in a jokes-only category, regardless of who sent it.
If You Have More Categories Than Labels
Unfortunately, you probably will have more categories than labels. Eudora for Mac OS has fifteen labels, which might be enough if you don't subscribe to many mailing lists. However, Eudora for Windows only gives you seven labels to work with.
If you don't have enough labels for all of your categories, you might think of using the same label for several categories. For example, you could use one label for all of your mailing list messages. Unfortunately, that would mean that all of your mailing list messages would be mixed together.
A better strategy is to use treat categories slightly differently depending upon their priority. You will probably find that you have three types of categories:
- high-priority: with messages that might turn into "to-do" items,
- medium-priority: with informational messages that are not likely to turn into "to-do" items, and
- low-priority: with messages that you don't want to read.
Assign your labels to high-priority messages. If you don't have enough labels for your medium- and low-priority categories, group their messages together in their own mailboxes. Because the medium- and low-priority messages are not likely to turn into "to-do" items, your inbox should still have all of your important messages.
Here's an example of how someone might set up her labels and mailboxes. Assume that Mabel Garcia is a recreational skydiver, the payroll manager at Floss Recycling Incorporated, and likes to grow roses.
Mabel should use labels for these high-priority categories:
- Husband--messages from her husband
- Family--family correspondence
- Payroll--messages from colleagues in the payroll department
- Coworkers--messages from people at Floss Recycling, Inc. who are not in the payroll department
- Announce--company-wide announcements (that sometimes turn into to-do items)
- Friends--messages from friends
- Unknown --messages that her filters can't categorize
If Mabel uses Eudora for Mac OS, she will have enough labels for her medium-priority messages:
- ParachuteJumps--parachute jump announcement mailing list
- RoseGardening--rose gardening mailing list
- Parachuting--general skydiving mailing list
- ConfirmationsUpdates--merchandise order confirmations
Eudora for Mac OS even has enough labels for her low-priority messages:
However, if Mabel uses Eudora for Windows, she won't have enough labels for her medium- and low-priority messages. She must group those messages in mailboxes.
You should move messages out of your inbox when you've finished with them, so you can see your "to-do" items more easily. If you transfer them to mailboxes with the same names as their labels, they will be easier to find. ((Don't) Mark Messages Done by Deleting will talk more about saving old messages.) So even if you have enough labels for all of your categories, you still need to create some mailboxes.
(If you don't know how to create and delete mailboxes, please read Mailboxes, then come back to this page.)
Order Your Mailboxes
You might want to give mailboxes the exact same name as your labels. However, Eudora lists mailboxes in alphabetical order--which usually isn't the same as your priority order or the order of your labels. To make it easier to find a mailbox quickly, you might want to change the order of the mailboxes to match your priority order. To change your mailboxes' order, put a letter in front of the mailbox name:
Why aren't the letters consecutive? (For example, why doesn't Payroll start with c- instead of h- ?) Because at some point, Mabel might want to add a new mailbox in between two old mailboxes. If she leaves a few letters unassigned, she can use an unassigned letter for the new mailbox instead of having to reassign all of the letters.
Eudora Filters
Once you have made labels and mailboxes for the different categories of your messages, you can start grouping your messages. Filters, like mail-sorting clerks, help enormously. (If you are already very familiar with filters in Eudora, you can skip to Use Multiple Accounts to Group Messages.)
When you become so rich and famous that you get a flood of paper mail, you will probably hire somebody to sort your mail. You'll ask him or her to put all your greeting cards in one box, all the bills in another box, all junk mail in the trash, and so on.
Filters can do similar sorting actions. Mail room clerks, however, are much smarter than computers, so you have to be much more precise with a filter. You could tell a mail clerk simply, "Put all junk mail in that box." With a filter, you'd have to say something like "When the envelope's finish is glossy, put that piece of mail into the box marked `Junk'." In addition, a single filter can't handle too much at once. It's as if you needed one clerk to pick out junk mail and a second clerk to pick out bills.
"Real-World" Filters
To help introduce filters, let's first spend a page writing instructions for mail room clerks. For each instruction, you need to tell your clerks what action to take and under what conditions to take it. In the previous example, you want the clerk that when a letter arrives, if
Or, combining the condition and the action:
Email filters are very similar to these mail room clerks. You just have to tell them (carefully) what you want them to do.
How to Organize Messages with Eudora Filters
When you create filters for email, you can't use the same type of rules as you'd give a mail clerk. Email messages don't have envelopes or handwriting to give clues about the message's nature. However, filters can look for specific words or phrases in the message. This is a very powerful capability.
For example, if Mabel wants assign the label Payroll to all messages from Andy Jain ( andy@flossrecycling.com ), she can set up a filter to change the label if the From: header matches his email address:
To create this filter, Mabel needs to first select the menu option Window ->> Filters (Mac OS) or Tools -> Filters (Windows). She will see a window like the one in Figure 2:
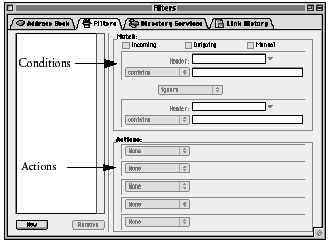
Figure 2: Blank Filters Window (Mac OS)
The Windows version is nearly identical except that the navigation tabs are at the bottom, as shown in Figure 3:
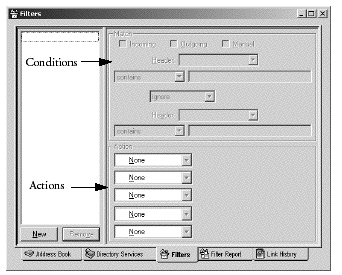
Figure 3: Blank Filters Window (Windows)
The Filters Window has several parts. On the left is a list of all the filters, with buttons at the bottom for creating new ones and deleting existing ones. Because Mabel doesn't have any filters yet, there aren't any filters in the lists in Figures 2 and 3.
On the right-hand side is where Mabel sets up the filter conditions and actions. At the top of the right-hand side are three checkboxes labelled Incoming , Outgoing , and Manual . These boxes tell Eudora when to run the filters: on all incoming messages, on all outgoing messages, or on messages that Mabel selects.
If you put a check mark in the box labelled Manual at the top center of the Filters Window, then you can run that filter on messages at any time--not just when it arrives.
Outgoing filters are useful for keeping both sides of a conversation together. How to Keep Conversations Together discusses outgoing filters further.
For now, Incoming is the only box Mabel needs. Fortunately, when she starts to create a new filter, Eudora puts a check mark in the Incoming box automatically.
Below the checkboxes are the filter's conditions, as indicated by the arrow marked Conditions in Figures 2 and 3. Mabel can look for any word or phrase in any of several places in the message.
Below the conditions section is the actions section, indicated by the arrow marked Actions in Figures 2 and 3.
To make the filter to assign the label Payroll to any message from Andy Jain (andy@flossrecycling.com) Mabel needs to first click on the New button. The name Untitled will appear in the list of filters in the left-hand side, as shown by the arrow in the upper left of Figure 4:
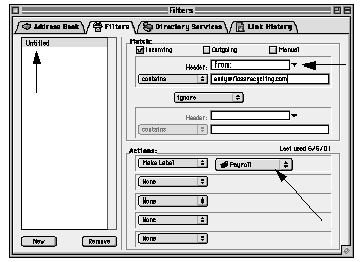
Figure 4: Assign Andy's Messages to Payroll Label
Changing the box next to Header: (shown by the arrow in the upper right of Figure 4) changes where the filter looks for the specified word or phrase. Mabel needs to change that box to From: . Directly below the header selection box is where Mabel enters the word or phrase that the filter looks for. In this case, Mabel should enter andy@flossrecycling.com .
Below the conditions section is the actions section. Filters can do up to five actions. The most important ones are Make Label (to assign a label to a message) and Transfer To (to move a message to another mailbox). How to Prioritize with Advanced Filter Actions will cover other actions in more detail.
The only action Mabel's filter needs right now is an action that assigns the label Payroll to the message, as shown by the arrow in the lower right of Figure 4
.Finally, Mabel needs to save the filter by pressing Command-s (Mac OS) or Control-s (Windows). (She could also simply close the window; Eudora will ask if she wants to save her changes.)
How to Use Nicknames in Conditions to Reduce the Number of Filters
Suppose Mabel wants to assign the Payroll label to any messages from someone in the Payroll department, not just to Andy's messages. Mabel could make a different filter for each person in the Payroll department, but that would be a lot of work. Fortunately, Eudora filter conditions can find messages from a group of people by using nicknames.
If Mabel creates a nickname payroll in her Address book and puts all of the payroll department employees into that nickname, then she can automatically file all messages from her payroll department colleagues with a filter like this:
To make this filter, Mabel needs to change andy@flossrecycling.com to payroll and contains to intersects nickname , as shown by the arrow in Figure 5:
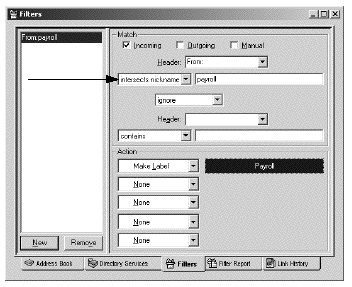
How to Use Phrases to Find Coworkers
You can look for any words and phrases, not just email addresses. For example, suppose that messages from people inside Floss Recycling, Incorporated always have @flossrecycling.com in the return address. Mabel can then find all messages inside the company with this filter:
This filter is very similar to the "Andy" filter in Figure 4, except for the text in the second box and the label, as shown by the two arrows in Figure 6:
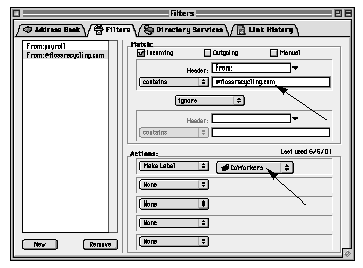
Importance of Filter Order
Messages go through filters in the order that the filters are listed on the left of the Filters Window. So with the two filters that Mabel has now, all incoming messages first go through the Payroll filter and then through the CoWorkers filter. For example, suppose Andy sends a message to Mabel. The first filter assigns the label Payroll to Andy's message. But then the second message assigns the label CoWorkers to Andy's message--not what Mabel wants!
To stop messages from going through later filters, use the Skip Rest action, as shown by the lower arrow in Figures 7 and 8:
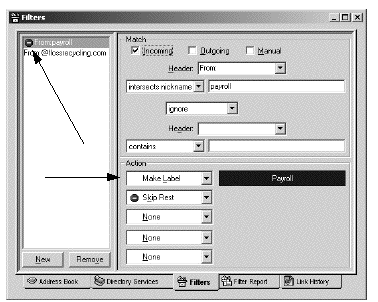
Figure 7: Skip Rest Action (Windows)
When a filter has a Skip Rest action, Eudora will put a mark in the list of filters. Eudora for Windows will display a small "stop sign" icon, as shown by the upper arrow in Figure 7. Eudora for Mac OS will display a little circle, as indicated by the upper arrow in Figure 8:
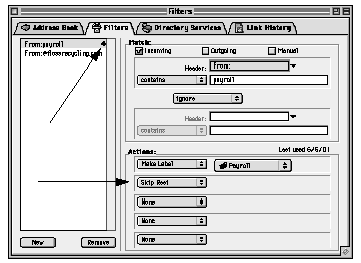
Figure 8: Skip Rest Action (Mac OS)
After a filter puts a message into a group--either by assigning a label or transferring the message to another mailbox--you should make sure that the filter stops.
How to Use «Any Recipient» to Find Mailing List Messages
There are many places besides the From: header where filters can look for a word or phrase. The most useful places to look for a word or phrase are Subject: , «Any Recipient» , and «Body» . For example, it is easy to find mailing list messages by looking for the mailing list address in «Any Recipient» , as shown by the arrow in Figure 9:
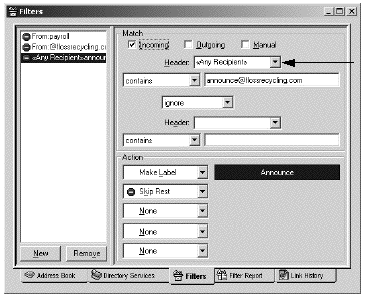
Figure 9: Find Mailing List Messages (Windows)
Your filters should almost always look for words and phrases in the «Any Recipient» header instead of the To: header. People sometimes put addresses in the Cc: header instead of the To: header, but «Any Recipient» will find words or phrases (or email addresses) in either.
Note that with the filter order shown in Figure 9, a message from Andy to the Announce mailing list will end up with the label Payroll . If the message is to the Announce mailing list, it probably isn't about payroll business. Mabel should drag the Announce filter to the top of the filter list so that the Payroll and CoWorkers filters don't keep Announce messages from getting filtered properly.
Make Filters More Precise By Combining Conditions
You've probably noticed that there is room for two conditions in the Filters Window. Combining conditions is not something that you will do frequently, but it is very handy sometimes.
For example, Mabel might not want to see messages that a car's lights are on unless it is her car. She could get rid of messages about other people's lights with a filter that transfers messages with the word headlights in the Subject: header to another mailbox--unless it has a description of her car in the Subject: header as well. To combine conditions for this filter, Mabel must change the bar that says ignore to say unless, as shown by the diagonal arrow in Figure 10. (You have the option of and, or, and unless.) Then Mabel must enter in the next condition:

Figure 10: Filter for headlight messages (Mac OS)
Note that there are now two little circles and an arrow next to the headlights filter in the list of filters, as shown by the vertical arrow in Figure 10. With Eudora for Mac OS, filters that transfer a message to another mailbox do a Skip Rest automatically. Thus one of the little circles in Figure 10 is from the Transfer To action and one is from the Skip Rest . (The small arrow shows that the headlights filter has a Transfer To action.)
With Eudora for Windows, a Transfer To action will not stop later filters from acting on that message. To remind the Windows users how important Skip Rest is, I will show it even in Mac OS screen shots. (Even though Skip Rest isn't necessary in Mac OS filters that have a Transfer To action, it won't cause any problems if it is there.)
Separate "To-Do" Messages from "Done" Messages
People use email for more than just communicating. Almost everyone uses email to remind them of things they need to do. Many people even send themselves email to remind themselves to do something.
It is therefore critically important that you keep your "to-do" messages separate from the messages you are done with. For your high-priority messages (the ones in your inbox), the easiest way to mark them "done" is to move them to a different mailbox. Any messages that remain in the inbox are then either "to-do" items or Unread messages.
The easiest way to move messages out of the inbox is with manual filters. For example, Mabel could set up a manual filter to transfer messages from people in her payroll nickname into the h-Payroll mailbox. Then, when Mabel finishes with a Payroll message, she can transfer that message out of the inbox by manually filtering.
There are three ways to run all your manual filters on selected messages:
- press Command-j (Mac OS) or Control-j (Windows),
- select the menu command Special -> Filter Messages , or
- put a button in the toolbar to filter messages and click on that button. (See How to Put Buttons in the Toolbar.)
To use this technique, Mabel needs a second filter for each of her high-priority categories. The filter that assigns the label must run only on incoming messages, while the filter that moves it to a mailbox must be manual only. For example, to file Payroll messages when she's done with them, Mabel needs a filter with a check mark in the Manual box, as shown in Figure 11:
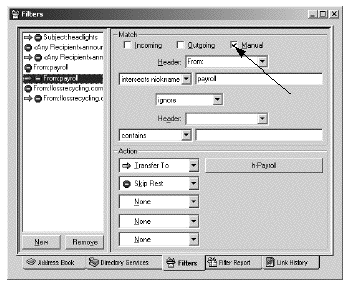
Figure 11: Manually Transfer Payroll Messages (Mac OS)
Medium-priority messages (which you transfer into mailboxes as soon as they arrive) by definition are not supposed to turn into "to-do" items very often. However, if you do have to respond to or act upon a message that isn't in the inbox, you can move it to the inbox to show that it is a "to-do" item. When you are done with it, transfer it back to its normal mailbox.
Because the incoming filter for that message transfers it to a mailbox, you don't need a separate manual filter. Instead, put a check mark in the Manual box of the existing filter.
I think that filtering manually when you are done with them is the simplest way to go through your messages. However, if you don't like this technique, you will learn more techniques in Quickly Mark Messages "Done" or "To-Do".
How to Prioritize with Advanced Filter Actions
By this point, you have learned the basics of organizing your messages with filters. You've seen how to use Make Label , Transfer to and Skip Rest to make categories' importance obvious. However, there are several additional filter actions that can help make messages' importance even more obvious:
- Open to open a message or its mailbox in its own window
- Make Priority to raise or lower the priority of a message
- Play Sound to let you hear what type of message arrives


This section's advice, while useful, isn't as critical as the sections you've already read. If you are in a hurry, you can skip to How to Keep Conversations Together for now.
How to Show Importance by (Not) Opening Messages and Mailboxes
Eudora normally opens all mailboxes that have new messages. If you don't want to be bothered by low-priority messages, you might want to turn that feature off and use filters to open your medium-priority mailboxes. (You will probably leave your inbox open all the time, so you should not need to open it with filters.)
Select Special -> Settings... -> Get Attention (Mac OS) or Tools -> Options... -> Get Attention (Windows). Uncheck the box next to Open mailbox . Then, to make your filters open your medium-priority mailboxes, select the filter action Open and put a checkmark in the box next to Mailbox , as shown by the arrow in Figure 12:
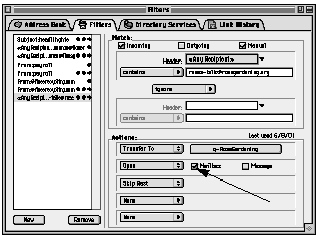
Figure 12: Filter to Open Mailbox (MacOS)
If a message is really important, you might want to open it in its own window. Select the filter action Open and put a checkmark in the box next to Message . Mabel might want her filters to open messages from her husband in their own window, not open z-ProbableJunkEmail or y-Humor at all, and open the mailbox for all other incoming messages.
How to Make Importance More Obvious with the "Make Priority" Action
Eudora can attach a priority level to a message. These priorities usually reflect the priority that the sender thinks a message should have. The priority is shown as arrows up or down in a mailbox' second column (just to the right of the blue Unread balls).
Your filters can override the priority level of messages with the Make Priority action. The advantage of overriding the priority level is that the new priority level is more likely to reflect your opinion of the message's true priority. The disadvantage is that you can't tell what the sender thought the priority level was. Frequently, however, the sender's opinion of the priority level is very different from your opinion, so you might not mind.
If you aren't comfortable throwing away the sender's priority, you can set the priority relative to the old priority. You can Raise or Lower the priority. This takes into account both your priority and the sender's priority.
For example, Mabel might want to use Make Priority to lower the priority of anything marked FYI (For Your Information), as shown in FIgure 13:
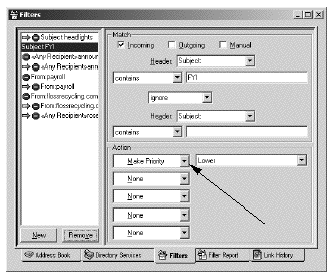
How to Hear Importance with the "Play Sound" Action
If your filters play sounds, you can tell when important messages come in, even if you're not focusing on your computer. For example, if a message from Mabel's rose gardening mailing list arrives, she probably won't put aside what she's doing to read it. If a message from someone in the Payroll department announces itself, she probably will.
If a sound has some connection to its category, it's easier to remember what the sound means. For example, you might associate the following sounds and message types:
- old-fashioned cash register ring or credit card slider sound for sale confirmations
- laughter for jokes
- rude noises for junk mail
- wedding bells for messages from your spouse.
To play a sound, set an action to Play Sound , as shown by the arrow in Figure 14:
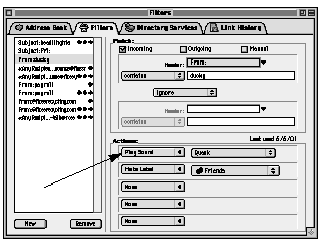
Figure 14: Play Sound example (Mac OS)


If you have your filters play sounds, make sure that the sounds are very short--shorter than the time it takes to say the phrase "filter action." Your sounds will play over and over, and you will get tired of waiting for long sounds to finish.
By default, Eudora plays a sound when a new message arrives. You can disable this by changing the Get Attention page in the settings. Select Special -> Settings... -> Get Attention (Mac OS) or Tools -> Options... -> Get Attention (Windows) and uncheck the box next to Play a sound .
How to Keep Conversations Together
The filters you've learned so far are good for organizing messages that you receive. It is also helpful to put outgoing messages in the same mailbox as related incoming messages. There are two ways to do this: by making outgoing filters for all of your high- and medium-priority categories and by using Eudora's Fcc (Folder Carbon Copy) option.
Moving messages out of your Out box also might improve Eudora's performance. Eudora keeps all of the messages in your In , Out , and Trash mailboxes in memory. If any of those mailboxes get large, the memory demands can reduce Eudora's performance.
How to Keep Conversations Together with Filters
You can set up any filter to operate on outgoing messages by checking the Outgoing checkbox in the Filters Window. For example, Mabel could make a filter that moves all outgoing messages to anyone in the Payroll department into the h-Payroll mailbox with a filter like the one in Figure 15:
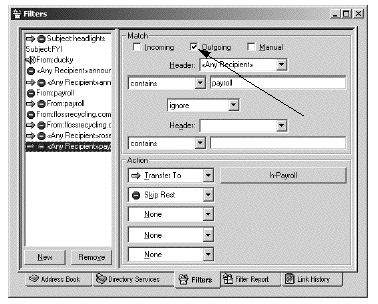
How to Keep Incoming and Outgoing Messages Together with FCC
With the Fcc (File Carbon Copy) option, Eudora files any reply of yours in the same mailbox as the message you replied to--except if the original message is in the inbox. To use the Fcc option, select Special ->> Settings... -> Sending Mail (Mac OS) or Tools -> Options... -> Replying (Windows) and put a check mark in the box labelled Automatically Fcc to original mailbox , as shown by the arrows in Figures 16 and 17:
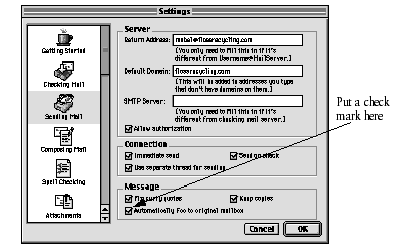
Figure 17: Automatically Fcc to Original Mailbox (Windows)
Telling Eudora to automatically Fcc messages to will only do part of the job: messages that are not replies will still end up in your Out mailbox. Still, it is much easier to put one check mark into one box than to create a lot of outgoing mail filters.
How to Test Your Filters
It is a good idea to test your filters when you set them up. If you make a mistake, your filters could put an important message into a mailbox that you never look at.
Manual filters are extremely useful for testing your filters. You should probably put a check in the Manual checkbox in all the filters except for your high-priority filters--the ones that change the label and leave the message in the inbox. (If you put a check in the Manual checkbox for messages that stay in the inbox, you won't be able to use manual filtering to move those messages out of the inbox as described in Separate "To-Do" Messages from "Done" Messages.)
If you need to test your high-priority filters, you can put a check mark temporarily in the Manual checkbox. Be sure to uncheck the Manual box when you are done testing.
If you are using Eudora for Mac OS and your filters don't do what you expect, you can find out which filters a message activates. Select a message, hold down the Shift key, and then open the Filters window. Eudora will highlight all the filters whose conditions match the selected message.
If a filter's condition appears to be correct, but the filter didn't do the appropriate action when you ran it manually, make sure that the Manual box is checked. It is very easy to forget to check the Manual box--even I do so with astonishing regularity.
Use Multiple Accounts to Group Messages
If setting up filters looks like too much work for you to do right now, you can use multiple email accounts to group your messages. You can frequently check the accounts that you use for higher-priority topics and only occasionally check your low-priority accounts.
In the past, having multiple email accounts was very expensive, but there are now numerous free Web-based email services. Furthermore, some of the Web-based services block junk email.
However, there are significant disadvantages to using free Web-based accounts:
- You have to check each account.
- Free services usually make you look at advertising.
- A free service might limit how many messages you can keep or how much disk space you can use.
Eudora will let you check messages from multiple accounts by using different personalities . (Select Help -> Using Personalities (Mac OS) or Help -> Topics -> Index -> personalities (Windows) to learn more about personalities.) Using Eudora to check the messages in all your accounts might make it easier to check your messages, but you would need to routinely switch between your different personalities. The more personalities you have, the harder it is to remember which personality you are using at any given moment.
You should have very few accounts--probably less than five. I recommend using three accounts: your work account, a personal account, and an account for junk mail.
Personal Accounts
Separating your work and personal email is one of the best things you can do. Besides making it easier to concentrate on work issues while you are at work, it has these benefits:
- If you suddenly lose your job, you won't also lose all the addresses in your email address book.
- Your personal email is more private. In some places, employers have the legal right to read email on your work computer at any time without your permission or knowledge. If your employer gets sued, lawyers from both sides might end up reading all your company email--regardless of whether it is related to the suit or even your work.
- You are less likely to get in trouble for using company time and equipment for personal use.
If you get a personal account, always checking it from your work copy of Eudora (by using different personalities) eliminates many of these benefits. It's better to use a web-based email system for your personal email or to only download personal messages to your home computer.
Junk Mail Accounts
Junk mailers have programs that scan the Web for email addresses. If your email address gets onto a Web page in any way--if you put it on a home page or if you post a message to a discussion group that is archived on the Web--junk mailers will find you.
Similarly, if you give a retailer your email address, they might send you advertisements in the future. They might also sell your address to other retailers. Even if they have a privacy policy that says that they won't give your address to anyone else, the privacy policy isn't guaranteed to continue if the company goes bankrupt. When a company files for bankruptcy, knowledge of your email address is considered part of the company's assets and might be sold to pay off creditors.
Therefore, you should have at least one account to give to Web sites and other retailers.
Summary
- Prioritizing and organizing messages can help you read email more efficiently. Filters can automatically categorize your messages before you read them.
- People usually have a hard time keeping track of "to-do" messages if they use filters to transfer all their messages out of their inbox. For messages that might turn into "to-do" items, you should assign them a label, leave them in your inbox, and sort your inbox by label.
- Good paper filing strategies are different from good email filing strategies. You should have far fewer categories for your email messages than you would for the same number of paper memos.
- Sorting messages by the sender's group is an effective strategy.
- Changing the name of a mailbox changes where it appears in the list of mailboxes.
- Nicknames are useful for filtering messages.
- The order of your filters affects the filtering behavior.
- You can use manual filters to transfer messages you've finished with out of the inbox.
- Test your filters by manually filtering messages.
- Fcc (Folder Carbon Copy) can put many of your responses with their related messages. Outgoing filters take more work, but do an even better job of keeping conversations together.
- You can file messages simply and cheaply by using multiple accounts. Using multiple accounts isn't as complicated as setting up filters, but isn't as powerful.
Go up to Table of Contents
Go back to Chapter 1 -- Introduction
Go on to Chapter 3 -- Useful Rule Recipes